Here is one actionable diversity, equity and inclusion initiative you can launch in your organization today:
Raising awareness about accessibility and inclusivity features of your digital tools and make sure people know how to use them.
Create a list of all the digital tools that your employees are using today. Find which ones are they using in their daily basis and look into each tool accessibility and inclusivity features. You can contact the platform support team to ask about what features do they offer or feel free to contact us for help. Our team worked with multiple enterprise organizations and was always keen to vet all the technologies and find out how can they support EDIB digitally.
Leveraging technology to create a culture of belonging where employees of different backgrounds feel included is central to maintaining and nurturing a diverse workplace.
Spread the word about accessibility and inclusivity features so everyone has a chance to participate in conversations and collaborate together.
Start by looking at email and office applications. We found that most of our customers use outlook and Microsoft Word.
Here Are Two Quick Wins
Help your employees send inclusive and accessible emails to their co-workers and their customers. It may seem small, but word choice can contribute to the unconscious bias that perpetuates inequality across society.
1. Use Word to Write Accessible and Inclusive Emails and Documentation
Run your email or paragraph through Microsoft word and look for language suggestions. Microsoft word can help you catch non-inclusive language, including gender and sexuality bias and ethnic slurs.
Here are the steps: Open Word > Options > proofing > Grammar and Refinement Settings > scroll down and check the box under inclusiveness section
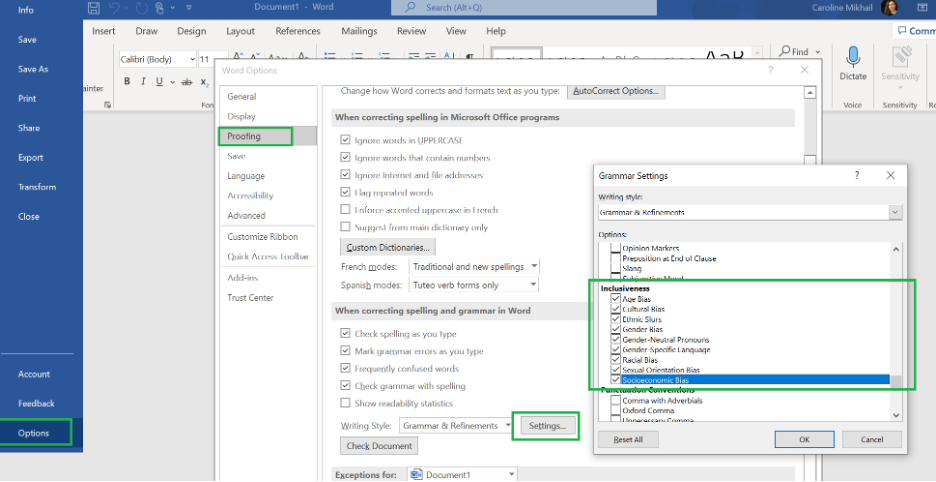
I was working on a technical documentation and when I enabled this option, Word caught some words for me and suggested a better alternative. I immediately replaced the highlighted work “whitelisting” with the better suggestion “allow-listing” as shown in the following screen shot.
You will surprised by how many verbiage we use more often that is somehow biased or not fully inclusive.
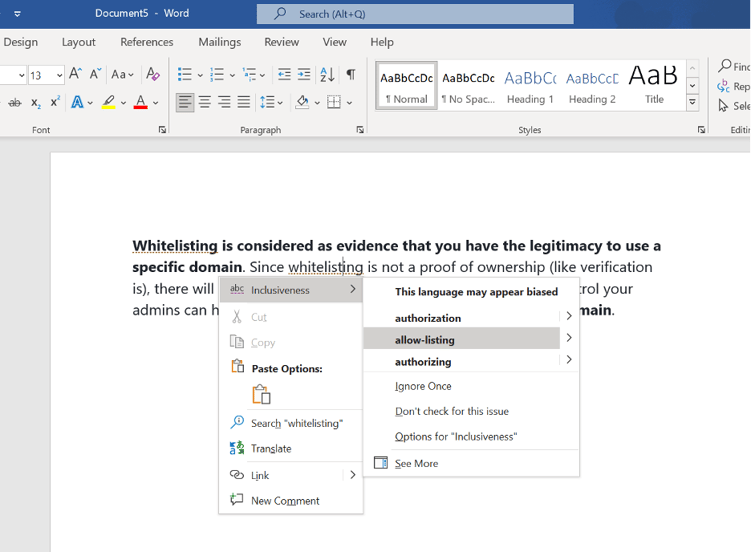
2. Encourage the Usage of Outlook Accessibility Features
I. Accessibility Checker
The Accessibility Checker is a tool that reviews your content and flags accessibility issues it comes across. It explains why each issue might be a potential problem for someone with a disability. The Accessibility Checker also suggests how you can resolve the issues that appear.
In Outlook, the Accessibility Checker runs automatically in the background when you're composing an email. If the Accessibility Checker detects accessibility issues, a MailTip will provide a convenient nudge to review and correct the issues before sending your email.

Watch the video below to learn about the Accessibility Checker in Outlook:
In Outlook, you can define how the accessibility notifications and Accessibility Checker work.
Select File > Options > Accessibility and select if you want to see accessibility notifications through a MailTip while you work, in certain scenarios, or only when you manually launch the Accessibility Checker.
The default option is to show accessibility notifications in certain scenarios. If any accessibility issues are detected, a MailTip appears to guide you to review suggestions and fix the issue.
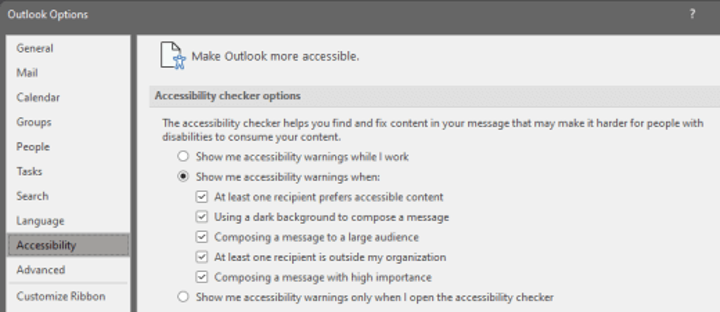
II. Accessible Hyperlink Text and ScreenTips
People who use screen readers sometimes scan a list of links. Links should convey clear and accurate information about the destination. For example, avoid using link texts such as "Click here," "See this page," Go here," or "Learn more." Instead include the full title of the destination page. You can also add ScreenTips that appear when your cursor hovers over text or images that include a hyperlink.
Tip: If the title on the hyperlink's destination page gives an accurate summary of what’s on the page, use it for the hyperlink text. For example, this hyperlink text matches the title on the destination page: Create more with Microsoft templates.
III. Request Accessible Email
Let people who send you email know that you prefer to receive accessible content.
- To go to your account details on the web, in Outlook, select File > Info, and then in Account Settings, click the link under Access this account on the web. Outlook on the web opens in your browser.
- In Outlook on the web, to go to Accessibility Settings, select.
 > View all Outlook settings > General > Accessibility.
> View all Outlook settings > General > Accessibility. - To request accessible content, select the Ask senders to send content that’s accessible checkbox. Then close the Settings window.
Not using Workplace yet?
Want to see how Workplace could take your internal communications strategy to the next digital level and help you to reach everyone across your organization in a more efficient and effective manner? Give us a shout! Through a live demo of the Workplace platform, we’ll help you to brainstorm ideas on how to utilize Workplace to achieve your organization’s goals and objectives around internal communications.
Already Using Workplace?
If you’d like to explore more opportunities to learn how to use Workplace to improve your internal communications strategy and be part of the corporate Metaverse, we’d love to chat! Give us a call if you want to learn how to use Workplace to enhance employee interaction and engagement.

April 01, 2022
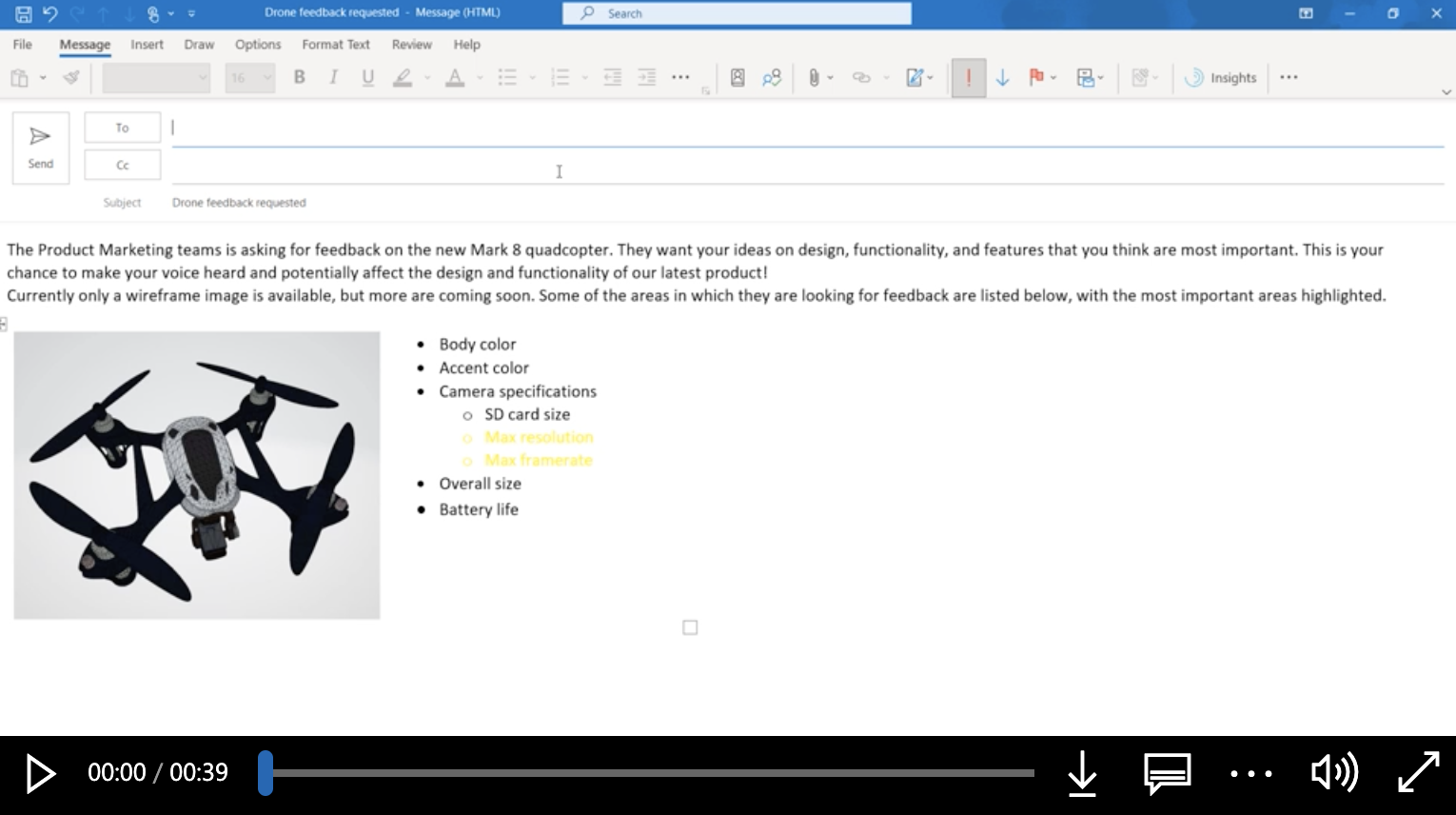




.png?width=520&height=294&name=LINEZERO%20BLOG%20COVERS%20(2).png)
Comments