With the growth in hybrid workplaces, Microsoft Teams and Workplace from Meta have become popular business communication platforms that bring your entire organization together. With a new Workplace integration, the Workplace Live app in Microsoft Teams allows you to stream your meetings onto Workplace. This allows continuity across platforms that will help your whole organization to connect, no matter what communication app they are using.
In this blog, you will learn what the Teams and Workplace Live integration does, how to use it, and how to enable it in your organization.
In a hurry? Jump straight to the trend of your interest by clicking on a link (see below):
What is Workplace Live
What is Workplace Live from Microsoft Teams?
Before discussing Workplace Live, let us look at Microsoft Teams. The communication platform is a place where your employees can discuss projects, co-author documents and plans, host meetings, and stay organized by accessing documents, notes, and calendars. It is a platform where many employees gather for teamwork and collaboration, reducing the use of emails. It is basically another communication app much like Workplace from Meta.
If an organization uses both Workplace and Microsoft Teams, it is extremely beneficial to bridge the gap between the two applications, making sure your meetings are accessible on both platforms. This is done through Workplace integration! The Workplace Live integration with Teams allows you to start a meeting in Teams and to stream it into Workplace through Workplace Live. That means you can hold meetings in both Teams and Workplace at the same time. How cool!
The benefits of using both apps at once is:
- You get all the interactive benefits of Workplace Live comments, reactions and questions
- Your Meeting will be automatically recorded in a Workplace post afterwards for those who missed the meeting
- You can use Workplace Live's automatically generated captions in multiple languages and video chapters
- Your organization has full control over who can stream their Teams Meetings into Workplace via Workplace Live
So, Workplace Live helps you reach both Workplace and Teams users no matter which app they're using, encouraging engagement through both platforms.
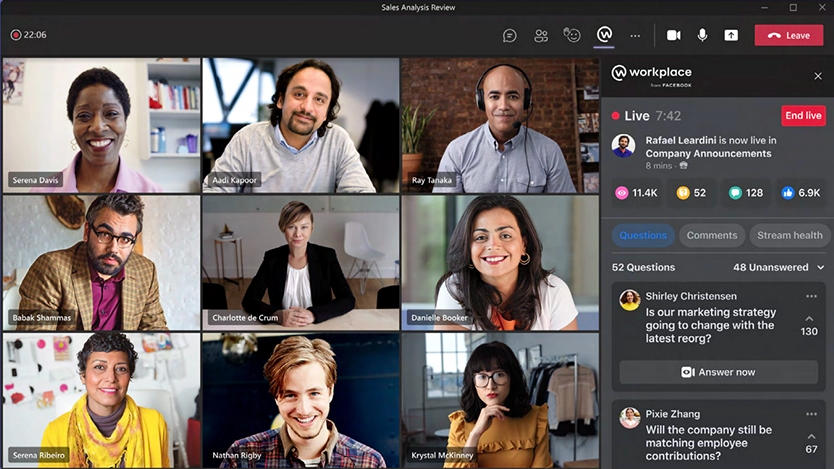
How does Workplace Live Work?
Before you can stream your Teams Meetings into Workplace through Workplace Live, your organization will have to enable the Workplace Live app in Teams and must give you the permission to stream meetings in Teams. Only a Teams Administrator can do these things. To help you get started, we will go over the basic setup to starting your own Workplace Live broadcast. By the end of this blog, you will be able to use the Workplace integration that most suits your company.
Adding Workplace Live to your Microsoft Teams Meeting
The first step is adding the Workplace integration to your Teams Meeting. You'll be able to start a Workplace Live stream from any Teams Meeting you're organizing by following a few simple steps:
Start by going to your Calendar from within Teams to join a meeting. You will find it on the left navigation bar. You may need to click on the “...” on the navigation bar and search for it.Once you've joined the Meeting, you can add a Workplace Live stream by clicking on the + Apps button at the top of the Meeting and selecting the Workplace Live app (you may need to search for it).
If you've never linked your Workplace and Teams account before, you will be asked to log into your Workplace account. You only need to do this once.
Afterwards, choose Save to add the Workplace Live icon to the Meeting navigation bar at the top. That will also open the broadcast panel in your meeting.
Tip: If you want to add the Workplace Live icon to a Teams meeting in advance, you can Edit the Meeting through your Teams Calendar, click on the + icon and then choose the Workplace Live app. This will save you—or someone else—a few steps later.
Setting up the Workplace Integration in Microsoft Teams
Luckily, it only takes two steps to enable the Workplace Live Teams app. These steps can only be done in Microsoft Teams by a Teams Administrator.
Step 1: Give Teams users the necessary permissions
Your first step is to make sure that streaming permissions have been given to the people who need them. Only users with streaming enabled will be able to use the Workplace Live app:
From the Teams Admin Center, go to Meetings (on the left) and then Meeting Policies (under it)
Choose an existing Policy (or create a new one) that includes just the people you want to enable streaming for, and click Edit
Under General, make sure Live Streaming is enabled and click Save
Step 2: Installing the Workplace Live App in Teams
Before you begin this step, you will need to have enabled the Workplace Live app in your Teams Admin Center.
From Teams, navigate to the Apps icon on the global navigation bar to the left. Once there, search for Workplace Live and Add the app to Teams. The users with streaming permission will be able to add it to their meetings in Teams.
And as simple as that, you are ready to go live on Workplace!
Starting your Workplace Live Broadcast
Now that you have Workplace integrated into Teams, you can start your first Workplace Live broadcast! Here are a few things you may need to consider when you start up your Live session:
Stream NameThis will show up at the top of the Workplace Live post if someone clicks on it to enter full screen mode.
DescriptionThis will be added to the top of the Workplace Live post that Teams creates—use it to give context, entice people to watch, or just add an agenda.
Live QuestionsEnabling this option gives you the benefit of the Live Video Q&A feature from within the Teams Meeting: it allows participants to ask questions (in addition to leaving comments) that you can highlight, and answer live during the session.
Choose Where to BroadcastShare on Your Timeline
The Workplace Live stream will only show up in the News Feeds of people who follow you in Workplace. It can also make it more difficult for people to find the recording later.
Share to a GroupYou can have Workplace Live stream your Teams Meeting into any Group you are both a member of and have posting rights in.
Auto-generated captionsEnabling this will let Workplace Live create captions for your Meeting in multiple languages. We highly recommend keeping it checked!
Live RewindThis option allows viewers in Workplace to rewind to a previous point of the Workplace Live stream while it’s live.
Let’s Go Live Today!
Workplace from Meta is a key tool for your organization to enhance your business communication by integrating Microsoft Teams. Before you can even start your broadcast, you need to understand what Workplace from Meta is and how it can be used to boost your internal communication. At LineZero, we are here to guide you through every step. Contact us today and we’ll help you get started with your Workplace integration!
Related blogs:
3 ways to improve your corporate communication skills
Seamless two-way communication is easier than ever!
Internal Communications Role in Digital Transformation Initiatives
Not using Workplace by Meta yet?
Want to see how Workplace by Meta could take your internal communications strategy to the next digital level and help you to reach everyone across your organization in a more efficient and effective manner? Give us a shout! Through a live demo of the Workplace platform, we’ll help you to brainstorm ideas on how to utilize Workplace to achieve your organization’s goals and objectives around internal communications.
Already Using Workplace by Meta?
If you’d like to explore more opportunities to learn how to use Workplace to improve your internal communications strategy and be part of the Corporate Metaverse, we’d love to chat! Give us a call if you want to learn how to use Workplace to enhance employee interaction and engagement.
Tags:
Corporate MetaverseDecember 13, 2022
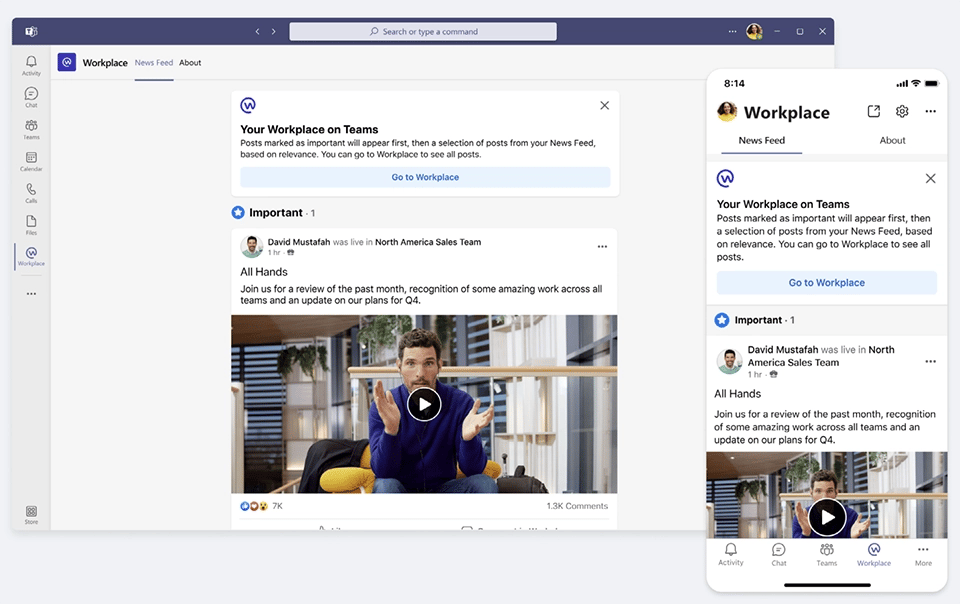





Comments